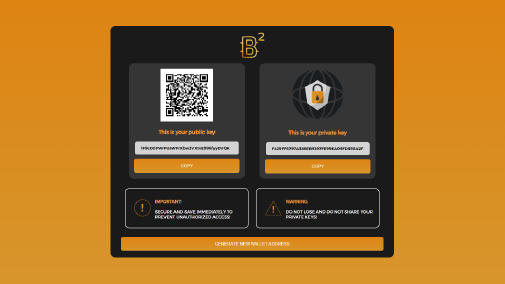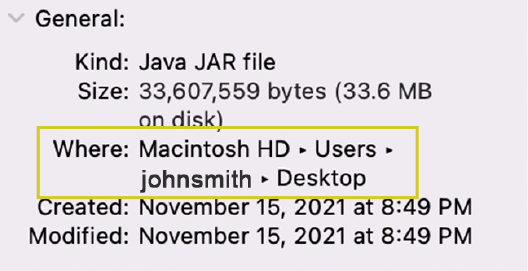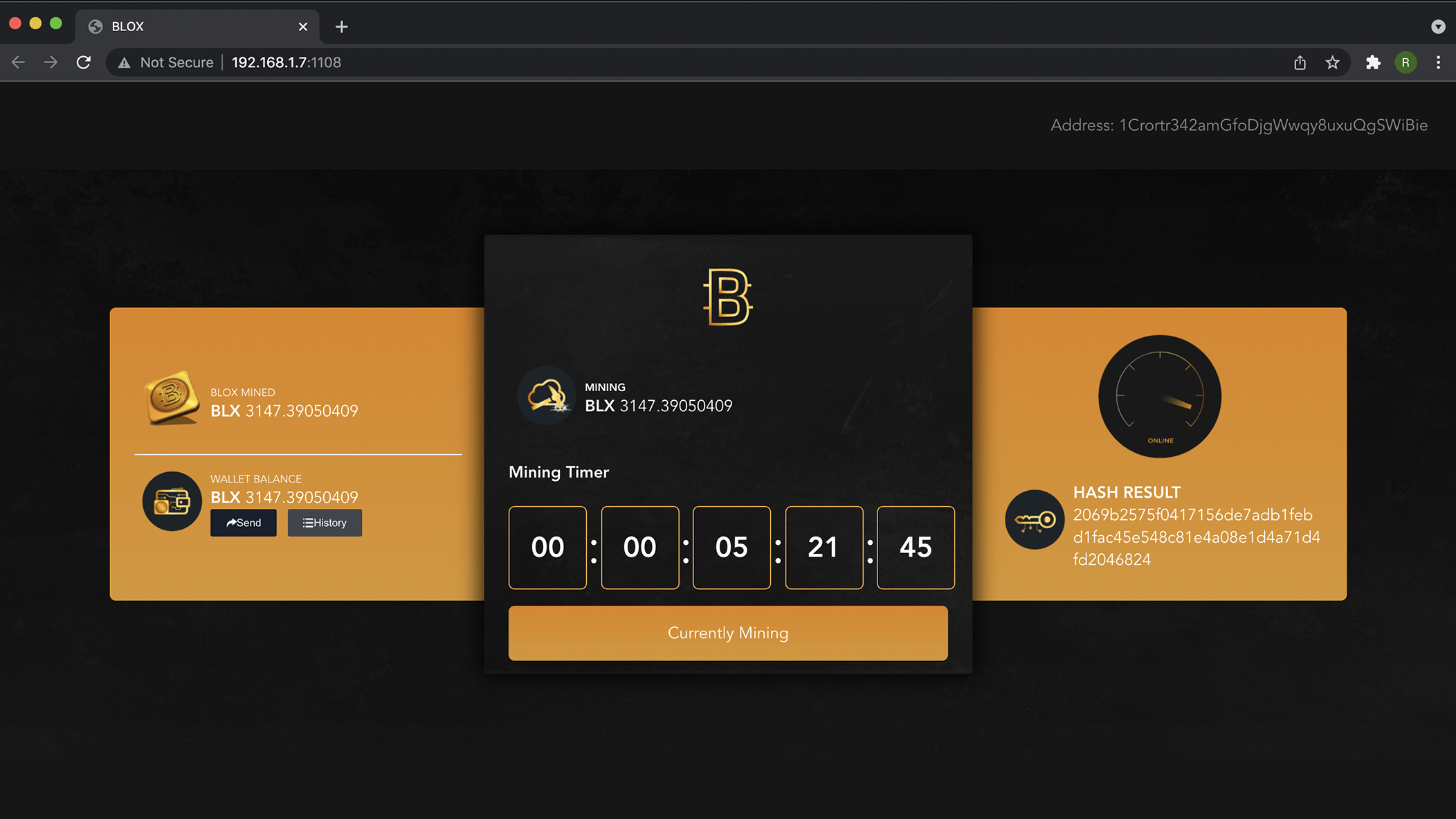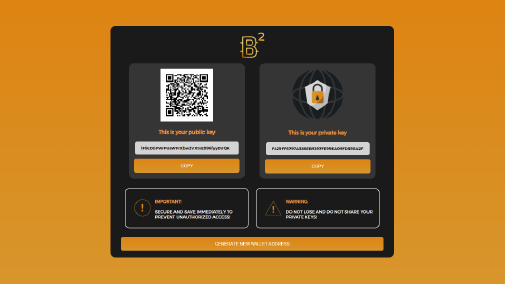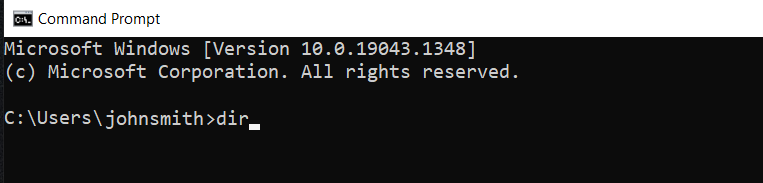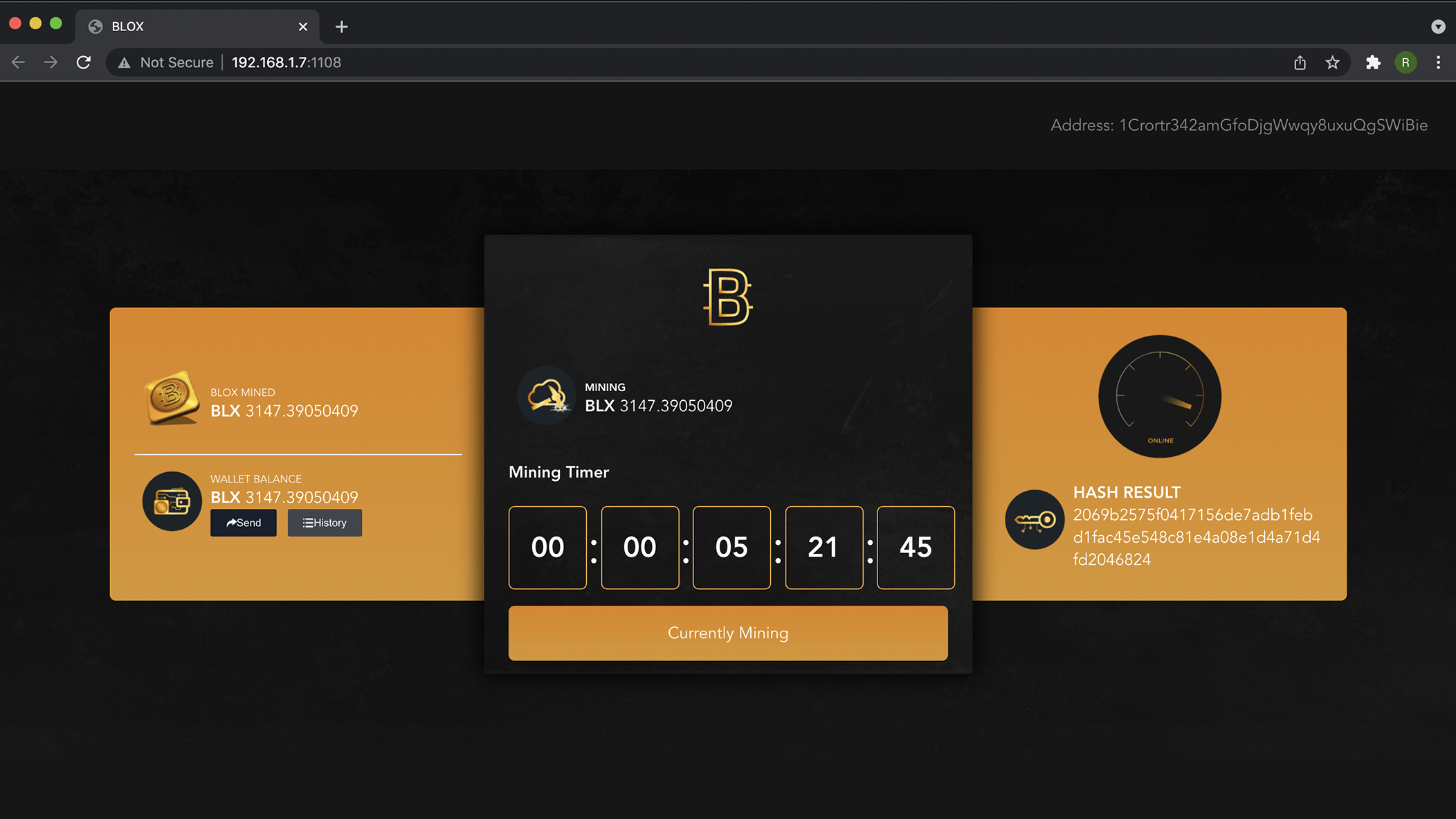-
Download and Install Java version 8 or higher: https://www.java.com/en/download/manual.jsp
-
Generate Wallet Address via browser: https://secure.blx.org/generate-address
-
Copy Wallet Address and Private Key generated. SAVE AND SECURE IMMEDIATELY! DO NOT LOSE AND DO NOT SHARE WITH ANYONE!
-
Download blx-network-3.0.0.jar file here Download and save on your desktop.
-
Get the Path Directory of the file on your desktop. Right click on the file and select "Get Info”.
-
Copy the ‘Where:’ portion (from Users >) to get the path directory.
Example: Users > johnsmith > Desktop
-
Open ‘Terminal’ application and type cd [space] Paste path directory of the downloaded JAR file
and click Enter (example: cd[space]/Users/johnsmith/Desktop) then click Enter.
-
Type ‘java -jar blx-network-3.0.0.jar --wallet.address=Paste wallet address Key Here’ and click Enter.
(Retrieve Wallet Address From step #2 & #3)
-
‘Terminal’ will initiate program and start BLX Synchronization connection to BLX Blockchain.
-
To view the “BLX Mining Dashboard”, look for ‘Synchronization view: http://... :1108/’
-
Copy the URL starting with ‘http://...’ and paste on your browser to view your BLX Dashboard. Example below:
-
BLX Mining has begun (Balance will be updated as the mining hash continues).
-
IMPORTANT: The ‘Terminal’ Application must remain open to continue mining. Ensure you are receiving “Chain Received”
notices. i.e.,
`status: CHAIN Received’ Estimated CPU consumption 5-35% depending on processor, memory size and internet speed.
-
If you are disconnected, redo step #9 onwards to reconnect.
-
To stop ‘Terminal’ or stop mining, click CTRL + C
-
To update mining version with new .jar file, redo from step #4 with new .jar file name.
- NOTE:
To connect to available mining pool, please go here for Asia,Europe, and North America.
PLEASE NOTE THE FOLLOWING:
For support or immediate assistance, please use Telegram to contact the Support Team (@BLOX2_Support)
BLX Wallet is not compatible with your previous Wallet (or B1). Support Team will assist you with this directly.